
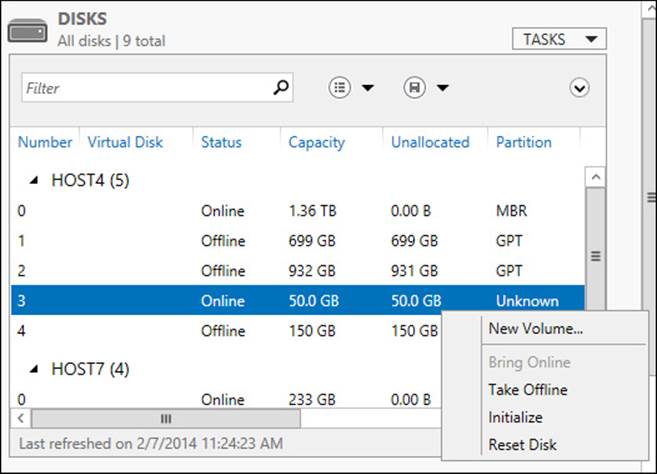
Follow the on-screen instructions in the New Simple Volume wizard and create the new partition.Select “ New Simple Volume ” from the context menu. Right-click the new box that appears at the bottom of the window displaying your Unallocated space.Windows 10 will let you know what the maximum amount of space you can split off is as you type. The "total size after shrink" will become the space left in the original partition itself. Decide how you want to split up the space for your partitions.Right-click on the drive you want to partition, and then select “ Shrink Volume ” from the context menu. A new window will appear, displaying a list of your hard drives and current partitions.Open the File Explorer and right-click on “ This PC ,” then navigate to Manage → Computer Management → Storage → Disk Management.Press the Windows + X keys on your keyboard and choose the “ Disk Management ” option from the context menu.Click the OK button to launch the Disk Management tool. Press the Windows + R keys on your keyboard and type “ diskmgmt.msc ” into the Run window.Open the Disk Management tool using one of these methods:.Create a new partition, merge two partitions into one, assign drive letters, or format them using one tool. It can be used to easily manage partitions. The Disk Management tool comes with every instance of Windows 10 by default. Recommended : How to Restore Your Previous Version of Windows How to partition your hard drive on Windows 10 If something unexpectedly goes wrong, you might experience data corruption or loss. Make sure to back up the data on your drive before you partition it. Our tutorial focuses on using the built-in disk manager to create a partition or format existing partitions on your drive. You can partition the space on your hard drive using Windows 10 's default disk manager, or by using a third-party software. Disk partitioning allows you to run more than 1 operating system on your device.For example, users tend to assign separate partitions for applications and files. Creating different partitions allows you to stay more organized.Even if something happens to your system, your personal files may be unaffected. Storing your personal files separate from Windows 10’s system files is much safer.This should be done for a number of different reasons: However, all users are able to create more partitions on a single drive and even customize them fully. Learn how to efficiently and quickly partition your hard disk from this step-by-step guide.Įvery hard drive has at least one partition called the "C:" drive.

Creating an additional volume splits your available disk space based on the values you input. Partitioning your drive allows you to create different volumes on your hard drive, making organizing your files much easier.


 0 kommentar(er)
0 kommentar(er)
